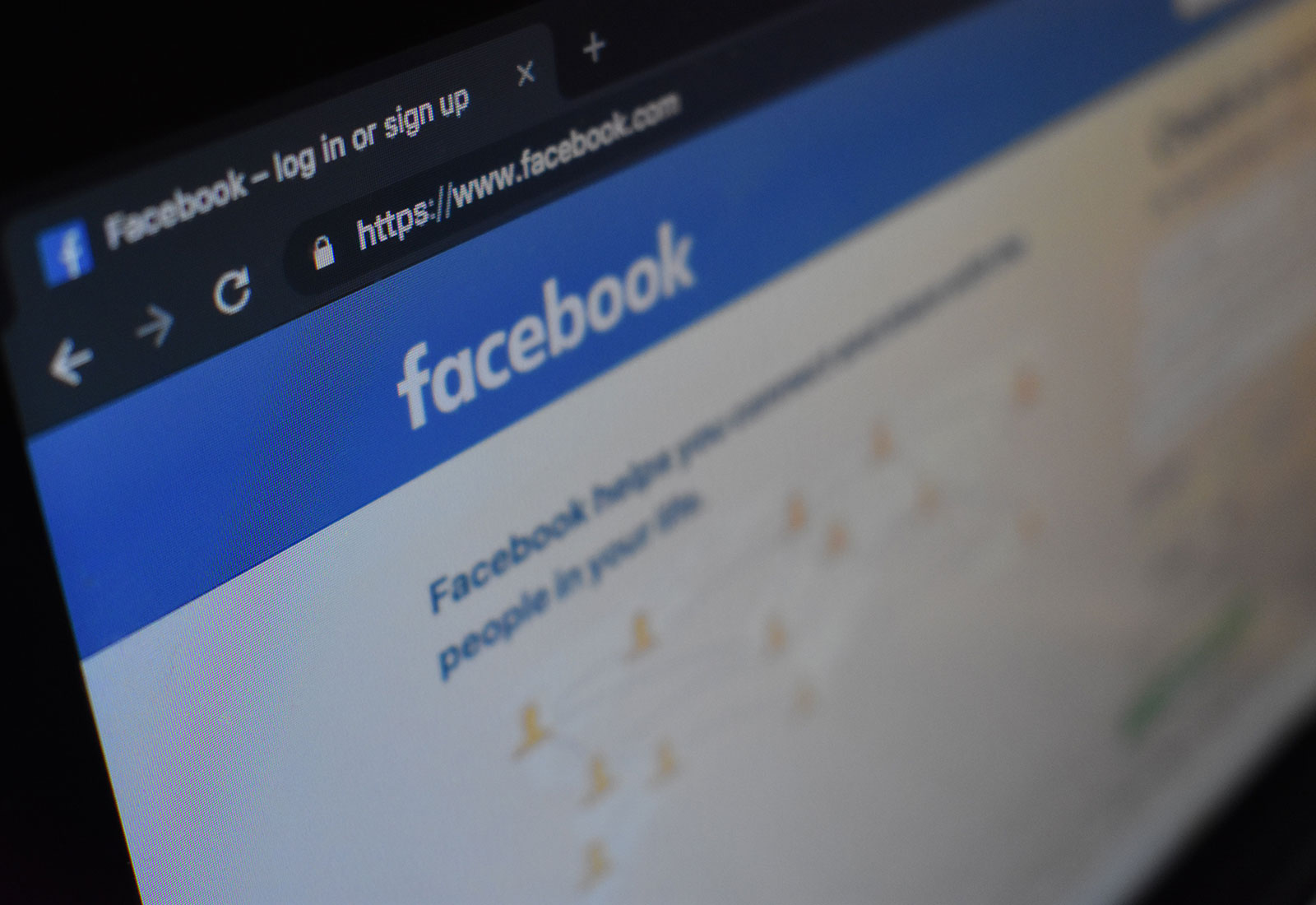
Connect with others from your home in real-time with live streaming.
Sounds complicated, but it is actually easy and you will be up & running in no time.
Live streaming equipment
Live streaming can require a bit of hardware and software (or not – in some instances, you could just use your webcam or mobile phone – keep reading)
Here’s an overview of 5 thing you need:
1. Good Internet Connection
2. A Professional, Good Quality Microphone.
3. A Good Video Camera:
- You can also use the camera on your mobile phone,(as long as you won’t require zoom).
- Or buy an HD webcam you can attach to your computer
- Or, invest in a professional camera (a handheld video camera, or a mirrorless and DSLR camera).
4. A Tripod.
5. An Encoder – this takes your content & converts it into a streamable format for the web. Not every live stream platform requires an encoder, but it’s worth having to keep your options open. Checkout Streamlabs OBS which is an encoding software that is easy to download and use.
Live streaming platforms
Which platform are you going to upload to?
- YouTube
1. How to live stream on Instagram
Live streaming on Instagram is like a as a longer version of Instagram Stories giving your audience a glimpse of what you are doing right now.
As Instagram is a mobile app, you take live video directly from your mobile phone.
This is how to do it:
- Tap the camera icon in the top left of the feed
- Scroll to “Live” at the bottom of the screen
- Tap the circular recording button. You’re now broadcasting live!
- When you’re finished, tap “End” in the top right
If you wish to share a replay of your live video, you can post it on your story by tapping “Share to Story.” You can even add hashtags and location stickers to your story to make it discoverable. All Instagram Stories, it will disappear in 24 hours.
2. How to live stream on Facebook
Facebook calls Facebook Live.
Here’s how to live stream on Facebook from your phone:
- In the Facebook app, tap the camera icon to the left of the search bar
- Give Facebook access to your camera and microphone when prompted
- Switch to “Live” at the bottom of your screen
- Select your privacy and posting settings
- Now, add some details: description, location and more
- Add lenses, filters, and drawings to your upcoming video by tapping the magic wand icon
- Click “Start Live Video,” and start broadcasting. Note that you can broadcast for a maximum of 90 minutes
- To end the broadcast, click “Finish.”
- If you wish, click “Post your video replay” so that your video gets published on either your personal wall or Facebook Business page.
Here’s how to live stream on Facebook from your webcam:
Broadcasting from your webcam, is quite similar to the process from your phone.
- Go to Facebook
- Click Create Post at the top of your News Feed
- Click on the more icon and then click Live Video
- Write something about your live video.
- Click Go Live in the bottom left.
- Note: Use the Google Chrome web browser to go live from your computer.
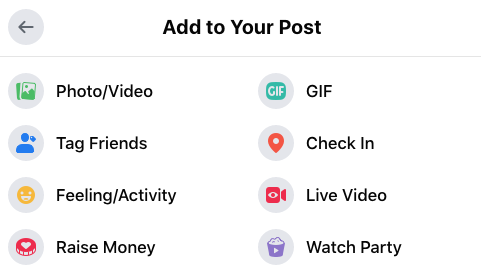
3. How to live stream on YouTube
Live streaming on YouTube can be done using your mobile phone, a webcam, or a separate camera.
However, to be able to live stream from your phone, you already need to be a successful YouTuber with at least 1,000 subscribers.
If you’re using a camera, you’ll need to use an encoder to live stream on YouTube.
Here’s how to do it:
- Start a YouTube channel
- Enable your channel for live streaming by going to Creator Studio tools, then clicking the “Live Streaming” tab
- Download an encoder (if not using a webcam)
- Click the upload icon – which looks like a grey video camera – in the upper right corner
- Click “Go Live.” This will take you to the Live Control Room
- Select “Live Stream” at the top of the page
- Add details about your video. You’ll have the option to enter a title and description, select a privacy setting, schedule your live stream, add a custom thumbnail, and more
- Start your encoder, then go back to the live dashboard
- Click “Go Live” on the right
- To end the stream, click “End Stream.”
If you’re using a webcam (rather than a separate camera), you don’t need to use an encoder to live stream on YouTube. Instead, you can simply click the grey video camera icon in the upper right corner, select “Go Live,” and then select “Webcam.”
So off you go – and live stream!!
